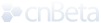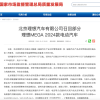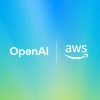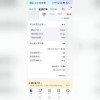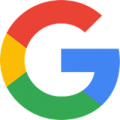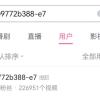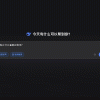[技巧]如何下载和安装Windows 10 October 2020功能更新
Windows 10 October 2020 功能更新现已经分阶段推出。你的设备可能需要数周甚至数月时间才能部署本次更新,如果你已经等不及了,那么你可以通过以下三种方式立即下载和安装该功能更新。
Windows 10 最新的功能更新主要是对系统进行细节优化,以便于为用户提供更优秀的体验。新版本并没有带来太多新功能和重大改进,目前仅向“seekers”推出,只有手动单击“检查更新”,然后选择“立即下载并安装”选项,您才会收到更新。
通过 Windows Update 方式更新
在本文中将教你如何下载和安装 Windows 10 October 2020 功能更新
1.打开开始菜单
2.点击齿轮图标以启动设置。
3.点击“更新&安全”选项
4.选择 Windows Update
5.点击“检查更新”,然后手动查找可用更新
6.选择“下载并安装”从而开始下载
7.完成后,您将收到有关重启PC的通知。
8.点击“立即重新启动”按钮以完成安装。
如果你并未看到“Feature update to Windows 10, version 20H2”的信息,这意味着你的电脑可能尚未准备好获得本次更新,也有可能意味着本次更新还没有在你所在的区域内部署。
通过 Update Assistant 工具更新
2.在“Windows 10 October 2020 Update now available”下点击“Update Now”
3.打开“Windows10Upgrade”可执行文件
4.在 Update Assistant 工具中点击“立即更新”
5.点击同意条款和相关条件
6.点击下一步
7.允许 Update Assistant 工具下载内容
8.点击“立即重启”按钮
对于那些不知道的人,Update Assistant 工具最初于 2015 年发布,它是一个很小的安装程序,重量不到1MB。当您打开 Update Assistant 工具时,微软说它会运行兼容性检查,然后在您的PC通过兼容性测试时开始升级。
使用 Media Creation Tool 更新
1.在你偏好的浏览器中再次打开微软网站
2.点击“立即下载工具”选项
3.双击 MediaCreationTool20H2.exe
4.在询问时允许管理员特权。
5.阅读并同意条款和条件。
6.选择第一个选项“立即升级此PC”。
7.点击下一步
8.默认情况下,第一个选项“保留个人文件和应用程序”将被选中。
9.点击“下一步”继续。
完成后,Media Creation Tool 默认设定为您要升级现有计算机而不删除您的个人信息。使用媒体创建工具,您还可以直接创建可引导的安装媒体,并使用它来升级多台PC,而无需再次下载相同的安装包。
请记住,由于第三方程序,Media Creation Tool有时无法运行,有时会失败。发生这种情况时,请重新启动系统并直接从下载的文件中运行Media Creation Tool安装程序。
作为替代方案,Microsoft还发布了Windows 10 2020年10月更新ISO文件,当这些方法失败时,您可以使用它。 ISO文件,也称为媒体映像,可以直接在文件资源管理器中作为CD-ROM打开。