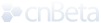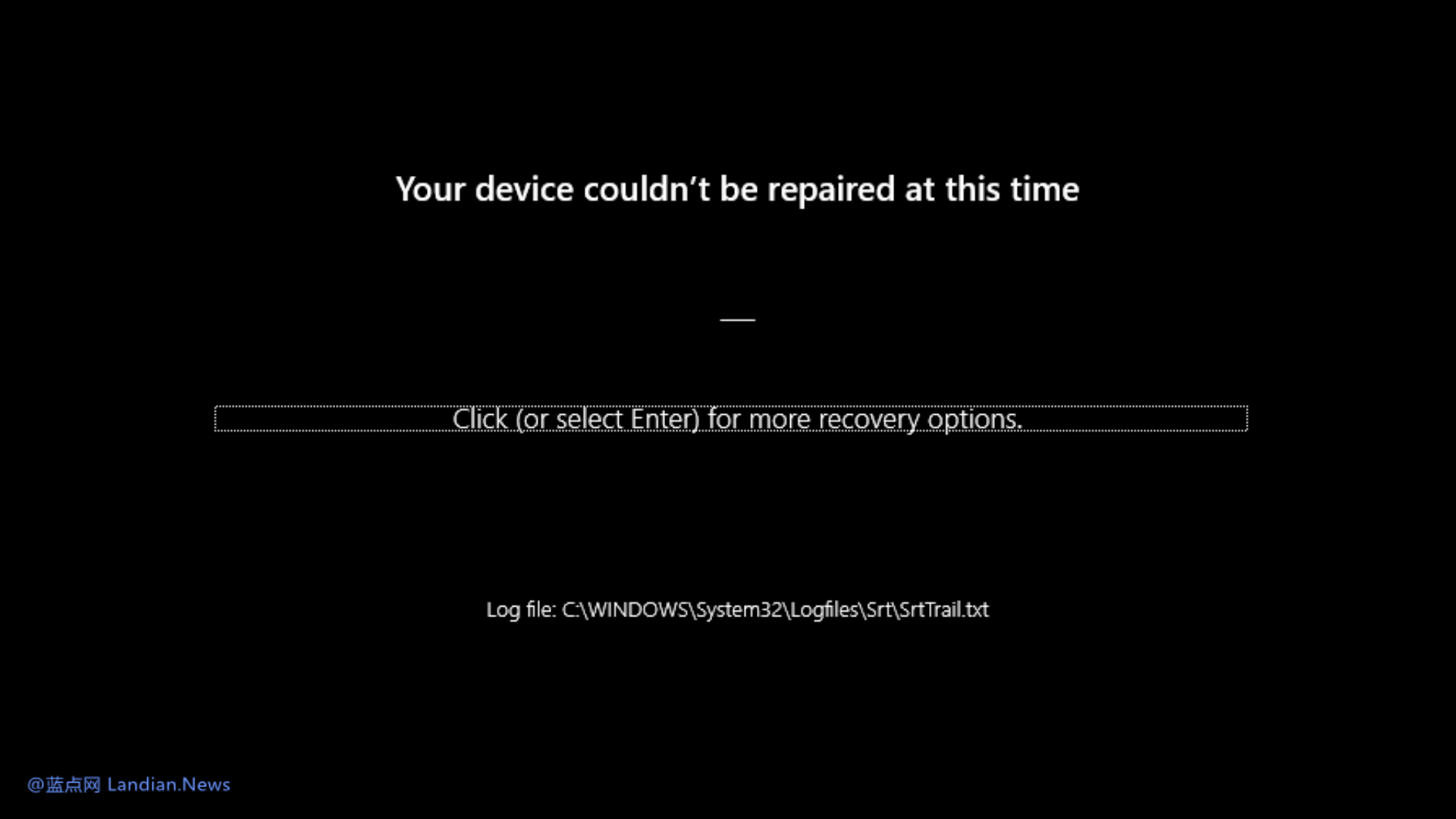微软修改Windows 11系统崩溃后的快速修复界面 尝试联网修复但也提供手动选项
微软在 Windows 11 最新测试版中带来诸多改变,前文我们已经提到微软修改蓝屏死机样式变回 Windows 8 时代的精简版样式以及删除 Windows 11 中用于跳过 OOBE 界面登录微软账户的 BypassNRO 脚本强迫用户必须使用微软账户登录。

在这次更新中微软还对 Windows 11 系统崩溃后的快速修复界面进行修改,现在在系统崩溃时会自动尝试联网查找解决方案,但用户仍然可以手动选择进入传统的 UEFI 恢复界面。
这里需要提醒的是快速修复界面并非百分百由系统崩溃触发,具体大致分为以下情况 (这些是蓝点网碰到的,可能不完整):
第一种情况是系统确实因为某些问题出现严重崩溃并且无法正常启动,所以系统进入快速修复模式
第二种情况是系统经过多次意外断电可能导致数据完整性受损,这时候系统也会进入快速修复模式
第三种情况是用户主动进入快速修复模式 (UEFI 恢复),例如使用物理电源按钮强制两次关机,第三次开机时自动进入
此次更新后默认情况下系统会在快速修复模式里检查本地数据并联网获取解决方案尝试进行修复,建立网络连接后系统会扫描 Windows 11 更新尝试获取微软在云端部署的更新或对比系统文件将存在错误的系统文件进行复原等。
在快速修复界面会有如下提示词:
此时我们无法自动修复您的设备 (We couldn’t repair your device automatically at this time.)
保持设备开启,我们会再次查找解决方案 (Keep your device on, and we’ll look for solutions again in)
点击或按回车查看更多恢复选项 (Click (or select Enter) for more recovery options.)
如果快速修复模式无法联网完成自动修复,用户也可以在界面上手动点击更多选项进入传统的 UEFI 恢复界面,只需要按回车键 (Enter) 即可进入传统的 UEFI 恢复界面。
UEFI 恢复界面提供的功能包括:启动修复、命令提示符、卸载更新、系统还原、系统映像恢复,如果是因为安装补丁导致系统崩溃,通常只需要卸载补丁即可重新恢复系统;如果用户开启系统还原功能则可以使用还原点进行恢复;如果用户还通过控制面板创建了系统恢复映像,此时也可以通过恢复映像进行恢复。
这些解决方案里可能就卸载更新稍微有些用处,其他修复方案包括系统还原和映像恢复可靠性都比较低,并不是开启还原点后就能百分百在故障时使用还原点进行还原。
所以说到底还是希望大家日常能够备份好自己的数据,尤其是现在 Windows 11 会默认开启设备加密功能,如果用户没有使用微软账户备份恢复密钥的话,那么系统故障后硬盘被加密也无法直接导出数据。