硬盘分区的锅?没法升级Windows 10创作者更新怎么办
这两天,有关Win10创作者更新的消息继续占据着各大版面,网上尽是各种秀升级、秀更新的。Bug……你有没有想过这样一个问题,如果某天你的电脑告诉你无法升级至最新版,又该是一番怎样的场景?今天小编就来告诉大家,如何轻松搞定这个恼人的麻烦!

这个提示不知道有多少人见过
1、刨根问底
微软的语言表达能力一向欠佳,这句话用大白话翻译一下,大体意思就是“这台电脑没有使用UEFI格式固件,So……Win10也就没法安装了。”言外之意就是,如果使用了UEFI模式,无论升级还是安装,所有问题就都迎刃而解了。
话虽如此,可细咂摸咂摸好像又有很多问题。为什么之前的全新安装没有问题,为什么只有在自动升级时才会出现这样的提示?硬件分区表变化,岂不是又要重新分区?那原来的数据又该如何保存?
想要回答这些问题,我们必须从BIOS与硬盘分区格式的匹配说起,简单一句话概括就是:
* UEFI需要搭配GPT分区格式
* BIOS需要配合MBR分区格式

UEFI启动模式
2、UEFI、BIOS、GPT、MBR四者区别
1) UEFI与BIOS
UEFI和BIOS均属于主板接口范畴,通俗讲就是UEFI为BIOS的升级版,是为了取代传统BIOS而出现的。优点有两个,一是可以让厂商在设计界面时发挥更多灵感(比如可以给界面做得更花哨、支持鼠标操作等),另一方面则是大大提升了系统的整体安全级别(比如支持分区冗余备份)。

基于UEFI设计的主板设置界面,可以看到增加了鼠标操作支持
UEFI还有另一个好处,那就是支持GPT硬盘分区格式,而这种分区是2TB以上硬盘必须的。换句话说,如果你使用的是2TB以上大容量硬盘,UEFI+GPT将是你的唯一选择,而这些同样也是传统BIOS所做不到的。
注:Win8以上版本所支持的“快速启动”,也是基于UEFI模式

Win10的“快速启动”其实就是基于UEFI模式
2)GPT与MBR
GPT和MBR则属于硬盘分区格式,也就是说你拿到一块新硬盘,打算往里面存数据时,首先要确定好是使用GPT格式还是使用MBR格式。GPT的好处刚才已经说了一半,比方说硬盘容量达到2.1TB以上时,传统的MBR分区就不支持了,这时就必须使用GPT格式。

超过2TB以上硬盘是必须使用GPT分区格式的
此外GPT可以支持N个主分区,甚至多到连你的操作系统都支持不了(现行Windows版本最多支持128个GPT分区),而MBR只支持四个(四个主分区,其他分区必须以扩展分区的形式划分)。
除此之外,GPT分区还在每个分区上都保存了启动信息备份,各个备份间可以自动进行恢复。正是这一特性的加入,使得无法引导操作系统这样的低级错误,在新版系统中已经越来越少见。而这些,同样也是传统MBR所不具备的。
3. 转回来再说说咱们的问题
虽说技术原理大家都能明白,但似乎仍然无法解释之前那个问题,即我们为什么会遇到开头图片里那样的提示?其实呀,这主要是因为主板厂商玩了一个小花活儿。出于兼容性方面的考虑(BIOS和UEFI天生是不兼容滴,这个大家要知晓哈~),主板厂商往往会在自己的产品中内置BIOS、UEFI两种格式模块,也就是说无论你安装的是高大上的Windows10,还是独辟蹊径下载了一款Win98(注意是98,不是8哈~),统统都能在同一块主板上运行安装。
问题是……系统再聪明,也代替不了人呀。于是一个非常非常麻烦的问题出来了,那就是你的硬盘可能是GPT分区,却偏偏在主板设置中选择了BIOS模式。好了,回过头再想一想咱们之前的问题吧,“无法在该电脑上升级安装Win10,是因为按现有的硬盘格式分析,没有找到匹配的UEFI接口”!!!”
是不是有种一下子柳暗花明的感觉了?没错!!!!这个问题的最主要原因就是,你的硬盘使用了传统MBR分区,但BIOS中却启用了UEFI大法,Win10自己把自己给整蒙圈了!!!
4. 解决方法
了解到这里,解决方法也就简单多了。大体分为两类,而这两类又分为破坏数据和不破坏数据。
方案一. 关闭UEFI模式
优点:快速、不影响数据缺点:不支持2TB超大硬盘、无法使用“Windows快速启动”
这个方法直接在BIOS设置中即可完成,具体位置就是”Startup”(或者”Boot”),将其中的“Launch CSM”改为“Enabled”、“Boot Option Filter”改为“Legacy only”即可。

“Launch CSM”就是主板中的兼容模式,也就是关闭UEFI
方案二. 使用GPT分区
优点:可以享受UEFI各项好处缺点:需要转换分区表,可能导致数据丢失
既然它说只有GPT硬盘才支持,那咱们就把它改成GPT分区就行了。更改磁盘的分区格式,需要借助WinPE系统。这个其实并不难,在网上搜索一些U盘管理系统(如老毛桃、微PE工具箱之类)下载并启动后,通常都会在桌面位置找到一款名为DiskGenius的小工具(WinPE系统内置)。

下载WinPE工具箱
启动DiskGenius,选中要转换的磁盘,然后在“硬盘”菜单里点击“转换分区表类型为GUID格式”即可实现从MBR到GPT分区的转换(GUID其实是GPT分区的技术代名词,两者说的是一个东东~)。不过由于这两种格式先天的区别,首先要保证当前磁盘的主分区数目不能超过4个(扩展分区需要提前转换成主分区),同时还要预留出一部分空间作为EFI分区使用(GPT格式的引导分区),非常非常麻烦。因此我们通常都是借助DiskGenius里的快速分区功能直接划出新分区(选择“快速分区”→“GUID”)。问题是重新分区是一定会影响数据的,这就需要用户提前备份好自己的资料了。

借助DiskGenius可以将硬盘分区格式更改为GPT
将分区转换为GPT后,就可以进入BIOS设置,检查主板是否开启了UEFI模式。具体位置和方案一没有区别,唯一的变化就是“Launch CSM”改为“Disabled”、“Boot Option Filter”改为“UEFI only”。

其实最简单的方法还是重新分区,然后在分区表类型中选择“GUID”即可
有童鞋问了,怎么只说了这两种情况?如果我的硬盘是GPT的,而主板选择的是BIOS模式又该怎么办?小编的答案是:这种情况……压……根……没……法……启……动。唯一的解决方法仍是通过上两种方法适配改造。
写在最后
经过一番调整后,Win10就可以正常升级了。归纳来讲,这就是一起因为主板接口设置与硬盘分区不匹配所导致的麻烦,并非什么大问题,也不一定非要格式化重装。不过有一点需要特别说一下,那就是只有Win7及以上版本的Windows才支持UEFI启动,而且必须得是64位,这一点大家也要明白哟!

OK!顺利升级到创作者更新啦
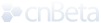
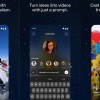

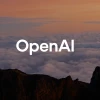





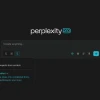


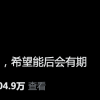



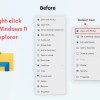

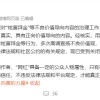




热门评论
>>共有0条评论,显示0条