[图]Windows 10 Build 16188发布:带来诸多新功能
对于Fast通道用户来说,每周期待的事情就是获得Windows 10 Insider Preview更新。今天微软面向PC端发布了Build 16188版本更新,面向移动端发布了Build 15210版本更新。
不过同此前发布的RedStone 3开发分支有所不同的是,本次发布的版本中包含一些新的功能,其中包括:
微软Edge浏览器PDF阅读器新增诸多新功能:除了修复Insider用户关于Edge中关于PDF功能的反馈,该版本针对PDF功能进行了一系列新功能选项,其中的新功能有:
PDF表格填充:在PDF格式中我们偶尔会遇到需要填充的表格,现在你能够在Edge浏览器中填写PDF格式的表格,并进行保存和打印。
PDF注释:现在在Edge浏览器中处理PDF文件的时候已经能够使用注释功能。用户能够使用位于浏览器顶部右上角的“Make a Web Note”按钮来创建注释。
在注释导航条中能够使用不同的模式,用户能够在PDF文件上手写输入,高亮文本或者擦除你的注释。你能够保留PDF文件上的操作以便于以后使用。
更容易导航的目录表:在阅读较长的文档的时候,你能够使用Table of Contents (ToC) 功能来更方便的导航。如果文档被作者添加了ToC,那么你能够在PDF工具栏的左侧看到ToC按钮。通过点击任意条目能够直接在文档中进行导航。
更好的视图和导航:有些PDF文档,例如那些扫描而来的文件,在阅读的时候并不是正常的阅读方向,需要进行旋转来进行观看。现在,为了能够更好的阅读体验你能够旋转PDF文档,在工具栏中你能够看到旋转按钮。
而更为重要的是通过调整文档的阅读布局,根据屏幕大小和类型来创建最是适合用户阅读的布局。在工具栏中使用“Layout”弹出窗口,能够调整一页或者双页显示,以及更好的阅读长文档的页面滚动。
Windows Defender应用守护者
去年9月份在Ignite 2016大会上,微软面向企业和IT管理人员介绍了Windows Defender应用守护者(Windows Defender Application Guard)功能,主要针对企业级Windows 10用户,提供最高级别的安全保证对用户访问的网站进行分类并隔离,提供最高级别的恶意软件和零日攻击保护。
如果想要激活这项功能可以使用“Turn Windows features on or off”对话框中,在应用守护者的复选框上打钩就可以了。点击OK然后重启电脑。
接下来打开Edge并点击Edge菜单,你能够看到“新应用守护者窗口”的全新菜单选项。
点击该选项之后,全新的Edge窗口就会打开。你能够输入任何你想要访问的URL地址,整个上网过程都会在应用守护者中进行隔离。
不过这项功能还不是十分完美,微软希望能够得到用户的积极反馈,并提供了关于该功能的更详细介绍以及Feedback Hub链接。
需要注意的是:应用守护者需要Windows 10企业版以及Hyper-V.Â以便于运行微软Hyper-V来使用应用守护者。
Windows Insider项目在设置中使用Ninjacat图标
在设置》更新&安全》Windows Insider项目能够看到全新的忍者猫Icon来代表Windows Insider项目。
Cortana的设置已经被整合到设置中:
Cortana是Windows 10系统中的核心组件,用户需要访问设置来寻找Cortana的相关设置。对此微软已经听从了用户的反馈,现在可以在设置》Cortana中进行访问设置。
放大镜设置页面:
为了改善低视力用户的体验,以及为了演示或者快速缩放来使用放大镜,我们已经升级了Magnifier设置页面。Insider用户将会注意到页面不仅经过了重新调整,而且还带来一些新的功能:
● 通过选择“跟随Narrator光标”能够让放大镜更轻松的跟随Narrator。
● 为了快速参考,我们在设置页面嵌入了放大镜的快捷方式。
● 通过组合按键(Win+Ctrl)来使用鼠标滚轮来进行缩放。
● 你能够在设置中设置偏好的放大镜模式
● 使用放大镜的时候能够选择你偏好的放大比例。
改善升级体验:
根据用户的反馈意见,在Build 16188中我们调整了Windows Update对话框中的表达,通过全新的交互式通知能够在不打扰你工作的时候提醒有可用更新使用。
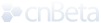











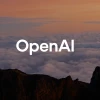





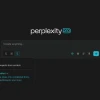


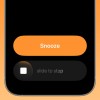

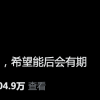





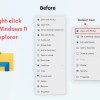
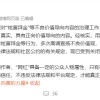



热门评论
>>共有0条评论,显示0条