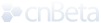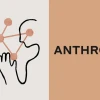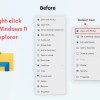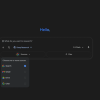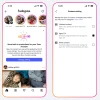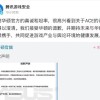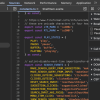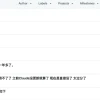[图]Windows 10 Build 17704发布:确认Sets功能不会出现在RS5中
上周由于发现重大系统BUG,微软决定延迟发布Windows 10预览版。经过数日的等待之后,微软今天终于面向Fast通道用户发布了Windows 10 Build 17704版本更新,是目前Windows 10 RedStone 5分支的最新版本。本次版本更新引入了一系列改进,涵盖Edge浏览器、全新的Skype应用等等。此外博文中还明确标签页Sets功能不会出现在RedStone 5的最终版本中。
Windows 10 Build 17704版本主要更新内容:
Microsoft Edge浏览器的改进
全新的Microsoft Edge Beta LOGO
微软引入了全新的Edge “Beta”图标,帮助用户区分已经官方发布正式版和正在开发中的预览版本。这个LOGO目前仅出现在Insider预览版本中。
全新的设计改进:
微软将继续为Edge浏览器融入Fluent Design设计语言,提供更自然更实用的体验。在升级新版本后你会注意到Edge浏览器标签栏外观的一些细节调整。自该版本开始,我们为标签条新增了深度效果,来帮助增强当前活跃的标签页。
重新设计的“...”菜单和设置
根据用户反馈,Edge浏览器的设置在单个页面显得有点复杂。在该版本开始,微软将会持续调整Edge浏览器的设置界面,使其更容易找到所需的设置内容。将常用设置内容放在显眼位置,并允许更多的个性化设置
为Edge浏览器自定义工具栏
现在当用户在Edge浏览器的工具栏上点击“...”按钮,你会发现重新设计菜单按钮,类似于“新标签页”和“新窗口”等常规命令放置在前端显眼位置。
此外微软还根据用户需求,带来了备受期待的自定义调整图标功能,用户能够将其完全移除,或者根据自己的使用偏好进行排序调整。
全新设置界面介绍
最后(但Edge新版改进不止这几点)Edge浏览器自该版本开始,设置页面会根据类目进行分类,从而让用户更快的找到所需要的选项。全新的设置体验将契合微软Edge Hub的使用体验,用户能够更快上手,且获得熟悉的使用体验。
在设置中能够控制自动播放
在该版本中,微软为Edge浏览器新增了1个选项,允许用户控制网页多媒体的自动播放。用户可以在高级设置>媒体自动播放条目下进行自定义设置。
其中“Allow”(允许)是默认设置,当前台首次访问标签页的时候自行决定是否播放多媒体标签,这完全取决于网站的设置。
“Limit”(限制)将会限制页面的自动播放,不过仅限于视频被静音的情况下,所以你不会被突然发出的声音所惊扰。一旦用户点击页面的任何位置,自动播放就会重新激活,在活动标签页上允许进行自动播放。
“Block”(阻止)就会在所有网站上阻止自动播放,除非用户手动点击激活多媒体内容。注意:由于阻止审查非常严苛,因此可能会阻止部分网站正常运行。用户需要多次点击才能正确播放页面的某个视频或者音频。有些网站甚至可能无法正常工作,在这种情况下用户可以在网站权限面板中激活/阻止自动播放。
全新的PDF图标
在Edge浏览器设置为PDF默认处理软件的时候,Windows 10在资源管理器中为PDF文件提供了全新的图标。
Skype for Windows 10应用获得重大更新
全新的Skype for Windows 10应用带来了最新最优秀的Skype功能。主要功能有
● 同类通讯软件的最佳体验
微软在新版中增加了几项新的通话功能,使Skype的通话体验要比此前版本更好。
● 灵活的群组通话画布
自定义你的群组通话体验,并决定哪位好友出现在主通话界面上。用户只需要在通话画布上简单的进行拖拽,overflow ribbon就会自动选择放大你想要的群聊对象。
● 截图
使用截图来捕捉通话中的重要时刻。比如当你在群聊的时候对方做了非常滑稽的动作,或者提供了非常重要的关键信息, 都可以通过截图的方式进行保存。
● 轻松开启屏幕分享
在通话过程中用户可以更轻松地分享自己的屏幕了。能够在具备顶级通话控制的前提下分享自己的屏幕
● 全新的布局
基于用户反馈,联系人访问更加轻松简单。
● 自定义主题
通过应用设置能够为Skype客户端筛选自己喜欢的颜色和主题
● 更多
改进媒体库,通知面板、 @对方体验等等。
在本轮更新之外,用户能够通过Microsoft Store的更新来更频繁的获得Skype for Windows 10应用的改进。如果想要了解更多的信息,可以访问Skype社区进行详细查看。
隐私体验改进:带来全新的诊断数据查看器功能
为表明Windows 10下个功能更新在隐私方面的努力,在该版本中我们改进了隐私工具,并邀请Windows Insider成员参与测试和反馈即将到来的Windows Diagnostic Data Viewer(诊断数据查看器)。
微软深知你产生的数据所有权是属于你的。微软承诺所收集的数据是完全透明的,用户能够知道Windows系统收集了哪些内容、何时收集的,以及用户能够控制哪些可以共享的数据。我们非常关注用户的隐私,并希望建立用户对微软产品的信任和信心。
Windows诊断数据查看器
今年年初的数据隐私日(Data Privacy Day)上,微软首次引入了Windows Diagnostic Data Viewer(诊断数据查看器)。该查看器能够帮助用户了解微软从你的设备上收集了哪些诊断数据。任意用户可以通过Microsoft Store进行下载安装,关于诊断数据是完全透明的。
这款查看器用户能够看到在不同分类的诊断数据,包括
● Common Data(常规数据)
例如系统名称、版本、设备ID、设备级别、以及诊断级别选择等等
● Device Connectivity and Configuration(设备连接和配置)
例如设备属性、首选项、设置和网络信息
● Product and Service Performance(产品和服务性能)
设备运行状况、性能、可靠性和设备文件查询(这并不意味着捕捉用户模式和习惯)
● Browsing History(浏览历史)
经常访问的网站
● Product and Service Usage data(产品和服务所使用的数据)
例如应用和服务所使用的数据
● Software Setup and Inventory(系统设置和清单)
已经安装的应用和设备更新信息
每个类目都非常重要,通过这个查看器能够诊断性能问题,确保设备是否安全。这个诊断器为我们提供了完整的洞察,了解微软收集了哪些内容,以及设备上发生了什么事情。
通过这款工具,用户还能根据关键字进行搜索,根据分类来筛选数据,导出数据至单独的文件,提供关于这款工具或者指定数据点的反馈。
Windows Diagnostic Data Viewer(诊断数据查看器)的新功能
用户能够直接查看已经生成或者即将发给微软的问题报告(Problem Reports)。问题报告能够帮助微软识别出现应用崩溃和设备卡死等问题的原因,从而帮助微软进一步改进Windows体验。
在Windows Diagnostic Data Viewer(诊断数据查看器)上,用户能够查看每份报告收集的细节,例如何时发送的、哪款应用或者组件导致生成这个问题报告的。
除了能够查看问题报告之外,诊断数据查看器还带来了用户界面上的调整。
在户外能够更好的观看视频
在新版本中微软为其引入了全新的模式,主要是提高视频在光线充足环境下的可视度。这项功能会使用设备上环境光源传感器来检测用户的周围灯光,然后根据周围环境调整视频亮度。想要激活这项功能,用户可以导航至设置>应用>视频播放,激活“基于光线调整视频”。
Typing Insights(输入洞察)
在人工智能(AI)的帮助下,Windows 10系统将帮你提升打字效率。现在如果你使用Windows系统中默认系统输入法,新版本极大地提升了输入体验,在融入人工智能(AI)和机器学习(ML)帮助提升你的输入速度。
新功能包括自动纠正拼写错误、预测用户输入的下个单词,开始输入的单词推荐,因此在输入的时候用户并不需要完整输入。用户可以访问设置>设备>输入,选择“View typing insights”来了解更多内容。
非管理员安装字体:
此前,如果普通用户想要安装某个字体,会跳出用户帐户控制对话框,以便于管理员可以批准这项更改。如果你并非系统管理员,而且需要经常安装/卸载字体,那这样操作无疑会非常的麻烦。
在Windows 10 Version 1803功能更新中,Microsoft Store引入了字体选项。想要启用这项功能,需要在Windows 10系统进行更改,这样非系统管理员也能安装某个字体了。
而在今天发布的版本更新中,微软进一步扩展至字体文件,能够方便用户从其他源获得字体并进行安装。现在用户在资源管理器中右键字体文件,用户会看到两个选项。
“Install for all users”(为所有用户安装),和以往一样需要系统用户许可。而现在还有另外一个“Install”选项,允许包括非管理员在内的任何用户都安装字体。
通常文件字体会以压缩包格式(通常是.zip文件)。在资源管理器中并没有出现“Install”选项。不过用户可以双击字体文件,然后在字体预览器中选择“Install”按钮。此前该按钮出现之前需要系统细节的认证,而现在不需要了。
文本控制的右键菜单选项改进
文本框文本控制现在充分利用了全新的CommandBarFlyout控件,包含一下令人兴奋的改进:
● 能够触控到文本框后快速剪切、复制和粘贴
● 常规操作的全新图标
● 在富文本出现的时候能够加粗、斜体等等
● 全新的动画、Acrylic效果和深度支持
自该版本开始,这项改进同样适用文本框的XAML。
Windows Security改进
在Virus & threat protection(病毒&趋势保护)选项提供了全新的“Current threats”区域,用于显示所有需要处理的威胁。用户能够在这个界面上直观的了解需要处理的威胁。
用户还能激活全新的保护设置--Block suspicious behaviors(阻止可疑行为),为所有用户带来了Windows Defender Exploit Guard攻击面缩小技术。
任务管理器改进
任务管理器在“进程”选项卡上新增了2列内容,以显示正在运行的进程对系统能源的影响。着有助于帮助用户了解哪些应用程序/服务正在使用最大功率输出,哪些应用最不耗电。
这两个类目分别为
● 电源使用情况
这个主要提供某个应用或者服务的实时耗电情况
● 电源使用趋势
这列为每个正在运行的应用/服务提供未来2分钟的耗电趋势。在应用刚刚启动的时候这列会保留空白,会每隔2分钟根据耗电情况来做出预估。
轻松访问(Ease of Access)和讲述人改进
讲述人快速入门
在讲述人功能启动的时候,全新的快速入门教程体验也会启动。该快速入门能够帮助用户更快入手讲述人的各项功能,传授使用讲述人的基本知识,例如学习键盘上的按钮、导航和常规命令等等。此外快速入门还提供手册链接,方便用户进入深入学习讲述人功能。
截图工具(Snipping Tool)的说明
正如此前在Build 17661中所提及的,微软正在改进Windows 10系统中的截图体验。用户在升级新版本之后,会看到关于截图工具的说明。
目前微软并没有计划在Windows 10下个功能更新中移除截图工具,而是会根据用户反馈和相关数据来做出决定。
Screen Sketch目前已经提供所有Snipping Tool的功能,用户可以直接启动应用进行截图,或者使用快捷方式WIN+Shift+S,点击手写笔的笔端激活,或者使用Print Screen按钮(后两者需要在设置中进行激活)
全新的post-update体验
在用户升级之后会提供这样一个界面。通过这个页面用户能够更好的了解系统的全新功能,别担心,之前所有的数据都会得到妥善的保存。只是微软希望用户在升级之后进一步重新调整系统设置、点击“Let's Go”能够直接查看设置,选择“Skip for now”则是直接进入桌面。
微软Font Maker应用
通过微软Font Maker应用能够创建基于手写差别的自定义字体。目前用户可以通过Microsoft Store上进行购买。