你没玩过的全新版本 Windows 10这些操作你知多少
不知不觉,Windows 10与我们相伴已经整整四个年头了,从最开始的组团抗拒到现在的默默接受,个中滋味相信谁心里都有个数。近日微软开始推送“Win10更新五月版”,那么Win10中到底都有哪些“骚”操作?一起来看看吧。
1、夜间模式
都9102年了,我发现竟然还有小伙伴在使用第三方去蓝光软件。“夜间模式”是Win10自带的一款去蓝光功能,能够快速去除屏幕蓝光。
除了自定义去蓝光强度以外,Win10还能用户自由设置启闭模式。启闭模式分为两种,一是固定时间启闭,二是根据当前地点的日出日落时间自动启闭。

日间模式vs夜间模式
2、日历
经常有小伙伴问,Win10下哪一款日历最好用?其实Win10内置的日历就已经很好用了。
Win10日历对于普通用户的第一感受,莫过于桌面右下角的日历面板,没错!它其实已经算是Win10日历的一部分。
虽然面积不大,但提供的功能可一点儿都不少。节日、节气、农历……,凡是应该显示的,几乎都能在这个面板中看到。而它最厉害的地方,是可以显示当前所有的待办事项。

右下角日历面板
点击日程或者“+”即可进入完整版日历,完整版日历提供了与第三方软件相类似的功能。
比方说你可以在这里添加日程,为自己的日程设置独立或默认提醒时间,支持日程分组,以便区分使用者的工作与生活。此外这里还可以查看到最近几天的天气情况,以便于安排出行。

完整版日历
除此之外,Win10日历还有一个特殊的功能,那就是添加比赛提醒。点击左下角“添加日历”,然后勾选自己感兴趣的赛事,到了比赛日期,Win10日历就会自动提醒你关注了!

添加体育赛事日程
3、自动整理硬盘
现在的硬盘都是一键式整理,可点击那一下还是让很多人感觉麻烦!
其实Win10本身已经内置了一项自动清理功能,只要进入“设置”→“系统”→“存储”,打开右侧的“存储感知”,接下来配置好自动清理频率。到了固定时间,Win10就会自动清除上述位置的垃圾文件。

自动清理硬盘
如果你使用的是固态硬盘,也可以勾选“优化驱动器”下方的“自动优化驱动器”。它能保证你的硬盘随时随地工作在最佳状态!

自动优化驱动器
4、A电脑内容复制到B电脑
将A电脑内容复制到B电脑,似乎有很多种解法,QQ、微信、U盘、FTP……,但其实一个更简单的办法,是借助Win10里的“云剪贴板”。
具体方法:点击“设置”→“系统”→“剪贴板”,开启“剪贴板历史记录”、“跨设备同步”。
当有内容复制到剪贴板时,Win10会自动将内容同步到云端。通俗理解,就是你在A电脑按下Ctrl+C,接下来在B电脑通过Ctrl+V实现粘贴。

跨设备同步剪贴板
5、非活动窗口也可以使用滚轮
正常模式下,鼠标滚轮只针对当前窗口有效,但Win10中却有一项设置,可以让你的滚轮同时操纵非活动窗口。
这项功能位于“设置”→“设备”→“鼠标”,打开“当我悬停在非活动窗口上方时对其进行滚动”即可体验它。如果你还在使用第三方软件实现这一功能,不如赶快卸了吧。

非活动窗口也能用滚轮
6、用电脑来发短信
在Win10的眼中,手机与PC其实就是一个屏大屏小的区别。
“你的手机”是一款专门用来链接PC和手机端的小工具,你可以在PC端发送手机短信、在PC端接收手机来电通知、在PC端查看短信微信,在PC端浏览与删除手机照片。
总之它的最大特点,就是让手机与PC间没有界限。遗憾的是,这项功能暂时还未对大陆地区开放,耐心等待吧!

PC手机联动
7、电影更耐看
HDR是“应用”面板里的一项功能,开启后,可以让视频自动以高动态(HDR)方式播放(通俗理解就是画面细节更丰富了)。
不过这项功能对于显示器有一定要求,老电脑肯定不行了,如果你使用的是新电脑,打开这个开关试一试,相信会有不错的体验。

HDRvs普通模式
8、游戏直播
游戏直播是Xbox里的一项功能,包含游戏截屏、录像、视频直播几项功能。
按下快捷键Win+G,你可以清楚地看到几个面板,这里的面板可以根据需要保留或关闭,也可以指定是否在前台显示。
由于是Win10自带的功能,实际视频效果还是相当不错的,资源占用低,清晰度也高。而且它还会自动对你的电脑进行检测,如果硬件配置不满足直播要求,将无法启动。

游戏直播
9、沙盒
“沙盒”可以简单理解为Win10自带的一台虚拟机,如果某个.exe文件不确定安全性,那么最简单一个方法就是把它放到沙盒里“测试”一下。
默认情况下,你是无法在Win10里找到这项功能的,我们需要借助“程序和功能”→“启动或关闭Windows功能”手动安装它。
而且这项功能同时需要启动BIOS里的处理器虚拟化(HT)技术,技术党们不妨一试。

Win10内置的“虚拟机”
10、手机屏幕投影到电脑上
很多做视频的小伙伴,会使用第三方工具为手机录屏,其实Win10同样也能实现类似的操作。
具体方法是:电脑端打开“设置”→“系统”→“投影到此电脑”,手机端选择“无线显示”或“多屏互动”。稍等片刻后,手机端的界面就被自动投影到电脑中了,流畅度很高。

将手机屏幕投影到电脑上
11、输入法的U模式你试过么?
遇到生僻字时,很多人第一个想到的就是第三方输入法。其实大家往往都忽略了Win10自带的输入法,这款Win10自带的微软拼音,历经N次迭代后已经变得非常强大。
除了第三方输入法中一些常规功能外,我们也能借助它实现生僻字输入。
比如“焱”这个字,一般情况下借助传统输入是很难搞定它的,而在Win10版微信拼音中,只要输入字符串“u”+“huohuohuo”就可以啦!

强悍的内置输入法
除此之外,Win10内置输入法也能实现很多特殊字符输入,和第三方输入法非常相似。
12、多彩鼠标
很多人并不知道,其实Win10的鼠标也是能够任意变换颜色的。看腻了白+黑,给自己的鼠标换换色吧。你会发现,鼠标的世界原来也能如此多彩!

多彩鼠标
13、色弱模式
Win10自带了一种特殊的颜色模式,称为“颜色滤镜”,虽然包含“滤镜”两个字,可这货其实和拍照没有半毛钱联系,它原来是给色弱或色盲用户准备的一种特殊颜色模式。

Win10颜色滤镜
进入滤镜后,你能看到很多与之相关的色彩模式。这里咱们要普及一下,其实色弱者并非什么颜色都看不见,他们只不过是对一种或几种颜色分辨不佳罢了。
而在色弱者范围内,“红-绿”色弱是相对人数最多的。
其实Win10的这项功能的主要作用,是通过调整不同颜色的输出强度,来帮助色弱用户分辨相近色彩,而非医学上的色觉纠正,使用时只要选择与自己色彩障碍相符的滤镜类型即可。
14、随意截图
Win10内部集成了一项非常好用的截图功能,任何时候当你想要截图时,只要按下快捷键Win+Shift+S,屏幕上就会自动出现截图面板。
默认情况下,系统弹出的是“矩形截图”,但你也可以通过鼠标选择其他的截图类型(如窗口截图、全屏截图、自定义截图)。
截取完成后,截图会自动复制到剪贴板中,将它直接粘贴到需要使用的地方即可。

Win10内置的截图
15、虚拟桌面
很多人都用过虚拟桌面软件,一个桌面做聊天,一个桌面做演示,方便得简直不要不要的。
其实Win10自己也内置了一项虚拟桌面功能,新桌面通过任务栏→“任务视图”生成,然后再通过Win+←/→实现“桌面”间的来回切换。
Win10允许应用“跨越”虚拟桌面显示,也可以局限在自己的虚拟桌面里。

Win10虚拟桌面
16、就近共享
如果你手边没有U盘,又需要在电脑间传递文件,就可以利用这项功能。
“就近共享”是Win10里的一项短距文件共享服务,只要共享双方支持蓝牙或WIFI,便可以通过“右击”→“共享”向另一方传递文件。
对方同意后,会自动建立点对点传输机制。唯一的问题,是蓝牙传输速率不高,文件传递比较慢,而且有些文件是无法传递的。

就近共享

接收方提示
17、离开办公室自动锁屏
离开办公室自动锁屏其实是对Win10里一项“动态锁”功能的最通俗解释,只要你的电脑配有蓝牙适配器,即可打开“设置”→“账户”→“登录选项”,勾选“允许Windows在你离开时自动锁定设备”来启动动态锁功能。
简单来说,你可以将手机设置为与办公电脑的配对硬件,当你离开电脑达到一段距离时(比如到了你们办公室门口),Win10会自动认为你已经远离电脑,从而自动锁定屏幕,以防别人偷瞄。

动态锁可以让你离开电脑后自动锁定
18、时间线
“时间线”其实就是一个大的历史面板,除了历史面板常规功能外,你还可以在这里看到与当前Windows Live账户所绑定账户相同的其他设备的历史记录。
如果将文件存储于云,那么你可以借助这项功能,从任何设备上继续中断的工作。
调出“时间线”的方法很简单,点击任务栏“任务视图”或者按下快捷键Win+Tab均可,此外它也是虚拟桌面的切换快捷键。

时间线
19、上帝模式
“上帝模式”最早起源于Win7,其实就是一个完全版控制面板。简单来说,你可以在这里找到Windows里的所有设置。

上帝模式
要启用上帝模式,你需要新建一个空白文件夹,然后右击该文件夹,将其改名为“上帝模式.{ED7BA470-8E54-465E-825C-99712043E01C}.”。回车后,文件夹会变成一个控制面板样子。双击打开后,就会出现上图这个效果。
Win10会将所有设置集中到一起,并根据任务类别进行分类。而我们要做的,仅仅是双击打开即可。
20、卓越性能模式
很多人都知道Win10内部其实是包含多种电源模式的,比方说设为“高性能”模式,就可以最大程度榨干系统的潜能。
其实除了这个“高性能”以外,Win10还隐藏着另一种级别更高的电源模式,称为“卓越性能模式”。

卓越性能模式
卓越性能模式并非公开功能,我们需要通过PowerShell手工开启它。
具体方法是,通过管理员身份启动Windows PowerShell,然后输入代码“powercfg -duplicatescheme e9a42b02-d5df-448d-aa00-03f14749eb61”,回车后卓越性能模式便可以在电源选项中出现了。
“卓越性能”模式相比“高性能”更为高效,但对于电脑硬件的要求也较高,在高配电脑上可以明显感觉到性能的提升。
虽然实际情况很大程度上取决于终端电脑的实际配置,但对于很多Win10爱好者来说,这绝对是一个值得一试的功能。
21、右键开始菜单
Win10开始菜单已经逐渐被大家所熟识,但其实在它的背后,还“隐藏”着另一个简易版“开始菜单”。
右击开始按钮,你会看到一个功能强大的启动列表。在这个列表中,有着很多像磁盘管理、事件查看器、Windows PowerShell这样的系统类工具。
和标准开始菜单相比,隐藏版菜单在界面上更简洁,而功能上则更倾向于设置类操作。

右键开始菜单
写在最后
好了,这就是小编总结的几组Win10内置的“骚”操作,是不是很给力。
其实相对于性能,Win10在功能方面的变化更加给力,以至于很多第三方软件都被它“抢”了风头。好了,今天提到的这些Win10“骚”操作,你都Get了么!赶快动起鼠标试一试吧。
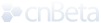



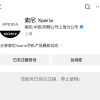




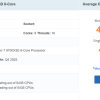


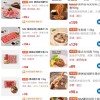


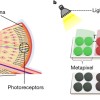
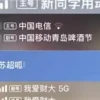
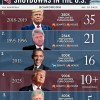

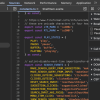


热门评论
>>共有0条评论,显示0条