技巧:如何阻止设备执行Windows 11更新
Windows 11 系统将于今年晚些时候正式发布,现有的 Windows 10 系统用户均可免费升级。不过在提供 Windows 11 系统升级的时候,微软会为 IT 管理员提供继续保留选项,允许设备保留在 Windows 10 系统中,并持续支持到 2025 年。
微软还强调,不会通过 Windows Update 强行邀请 Windows 10 设备升级到 Windows 11,只有在 IT 管理员主动选择升级之后才会更新。这个过程在未来是否会改变,还有待观察。不过外媒推测在 Windows 10 服务结束日期邻近的时候,Windows 11 会更积极地推广。
那么如何阻止设备执行 Windows 11 更新呢?
最简单的方法
最简单的方法就是,避免在设置应用>“更新和安全”中点击“检查更新”按钮。如果你不点击该按钮,那么 Windows 11 将不会通过 Windows Update 方式提供。
注意:该选项可能是暂时的,但在可预见的未来应该是可行的。
阻止 Windows 11 更新
在 Windows 10 21H1 功能更新中,提供了可以延迟功能更新的选项。问题是:如果你使用组策略编辑器或 Windows 注册表激活该选项,你也会阻止即将到来的 Windows 10 21H2 更新。
● 使用组策略编辑器
注意:组策略编辑器只有在 Windows 10 专业版、教育版和企业版中提供。
1. 打开开始菜单
2. 输入 gpedit.msc,一旦搜索结果中显示组策略编辑器,就加载它。
3. 进入本地计算机策略 > 计算机配置 > 管理模板 > Windows 组件 > Windows 更新 >延迟 Windows 更新
4. 双击“选择何时接收功能更新”。
5. 将组策略设置为已启用
6. 将目标版本设置为“21H1”
7. 关闭组策略对话框
● 使用注册表
1. 打开开始菜单
2. 输入 regedit.exe 并在搜索结果中选择注册表编辑器
3. 访问 HKEY_LOCAL_MACHINESOFTWAREPoliciesMicrosoftWindowsWindowsUpdate
4. 将 TargetReleaseVersion 这个 Dword 值修改为 1。如果这个 Dword 值不存在,则右键 Windows Update,然后选择新建 Dword(32位)
5. 将 TargetReleaseVersionInfo 设置为 21H1,如果这个 Dword 值不存在,则右键 Windows Update,然后选择新建字符串
6. 重启 PC
如果你已经升级到 Windows 10 21H2 功能更新,那么组策略和注册表的修改内容稍有不同。管理员可以在更新的策略中指定一个 Windows 版本和一个功能更新版本。使用它,你可以选择 Windows 10 作为版本,然后选择操作系统的功能更新版本,例如 21H2。
● 使用组策略编辑器
1. 打开开始菜单
2. 输入 gpedit.msc,一旦搜索结果中显示组策略编辑器,就加载它。
3. 进入本地计算机策略 > 计算机配置 > 管理模板 > Windows 组件 > Windows 更新 >管理从 Windows Update 提供的更新
4. 双击“选择目标功能更新版本”。
5. 将组策略设置为已启用
6. 将目标版本设置为“21H2”或者其他
7. 将操作系统的目标版本设置为 Windows 10。
7. 关闭组策略对话框
● 使用注册表
1. 打开开始菜单
2. 输入 regedit.exe 并在搜索结果中选择注册表编辑器
3. 访问 HKEY_LOCAL_MACHINESOFTWAREPoliciesMicrosoftWindowsWindowsUpdate
4. 将 TargetReleaseVersion 这个 Dword 值修改为 1。如果这个 Dword 值不存在,则右键 Windows Update,然后选择新建 Dword(32位)
5. 将 ProductVersion 设置为 Windows 10。如果这个 Dword 值不存在,则右键 Windows Update,然后选择新建字符串
5. 将 TargetReleaseVersionInfo 设置为 21H2,如果这个 Dword 值不存在,则右键 Windows Update,然后选择新建字符串
6. 重启 PC
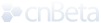













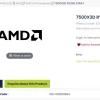


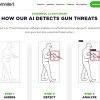
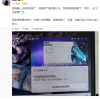
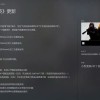




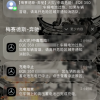

热门评论
>>共有0条评论,显示0条